Customize the document headers and footers in Word 2011 for Mac to show page numbers, dates, and logos for formal stationery. You can work with headers and footers in several of Word 2011’s views. The quick way to work with headers and footers is by way of the Header and Footer group on the Office 2011 Ribbon’s Document Elements tab. You will also need the Developer Tab to create fillable forms in Word for Mac 2011. Open Word’s Ribbon Preferences. Start Word for Mac 2011. If you see the Word Document Gallery dialog box (see below for an example), click Cancel. Click Word Preferences or press (Command-comma ) 4. In the Preferences dialog, click Ribbon.

Writer1111 wrote:
I love how portable and light the MacBook Air looks and I'd like to buy one. The main things I will be using it for are: word processing, web, email.
1. Does the MacBook Air come with a word processing program of any sort?
2. If I were to install Microsoft Word onto the laptop, would it slow it down considerably? (Word is what I'm using now on my old laptop)
Paula
1) no but you can buy Pages from the mac App Store for $10. This is a better solution than Word for most users.
2) If your version of Word is recent (2008 or 2010) it won't slow down the MBA any more than is typical for Office. If you are running the older Office 2004 products you will see performance loss because of the Rosetta interpreter.
Jan 11, 2011 9:54 AM
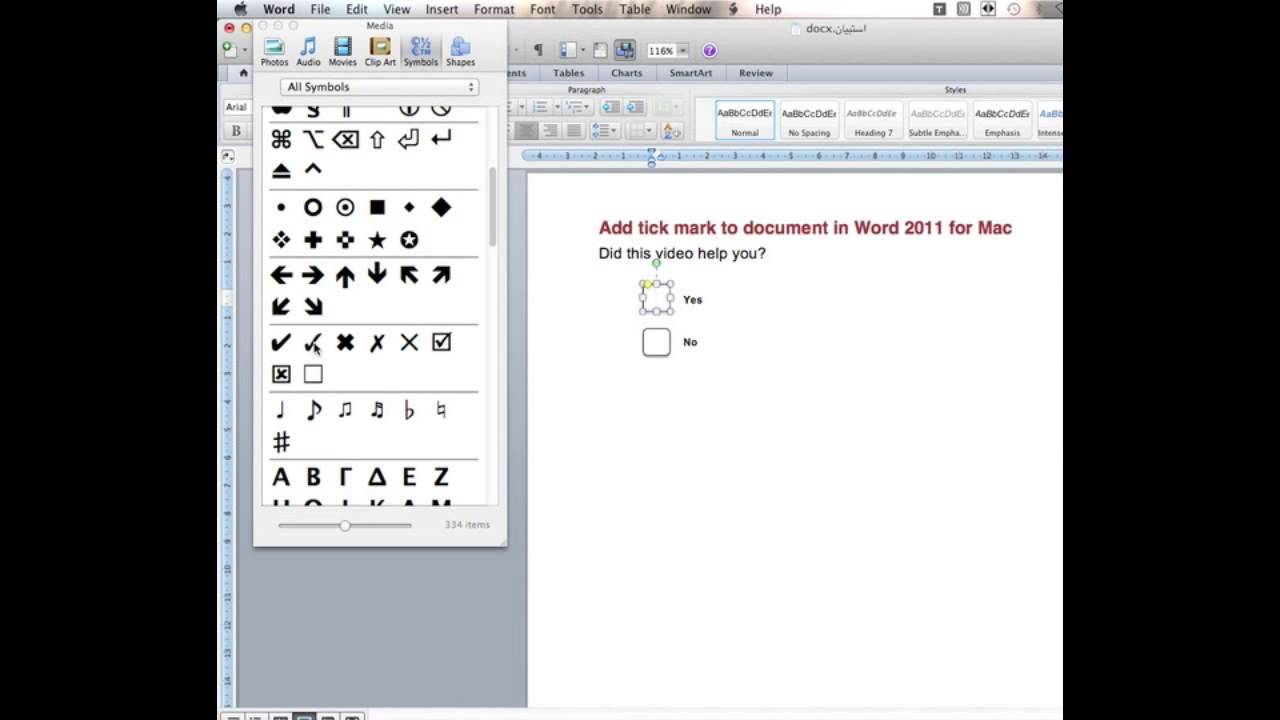
Advanced Options Word For Mac 2011 Full
Applying shape styles in Office 2011 for Mac. Like the Font group, when you use the Shape Styles tools in the Format tab of the Ribbon, the formatting changes are applied to the shape itself, as well as the text inside the shape. Many of the tools have an option that takes you. Question: Q: Word 2011 for Mac: Advanced question regarding the navigation pane-aka sidebar Hi everyone- I'm a new Mac owner, with a Macbook Pro 13' 2.4 GHz Intel Core i5, with 8GB RAM, 256GB storage. When you open a document in Word for Mac 2011 that was created in an earlier version of Word, either Word for Mac or Word for Windows, compatibility mode is turned on. Compatibility Mode shows in the title bar of the document window. Compatibility mode indicates that the document was created in an earlier version of Word or was saved in an.
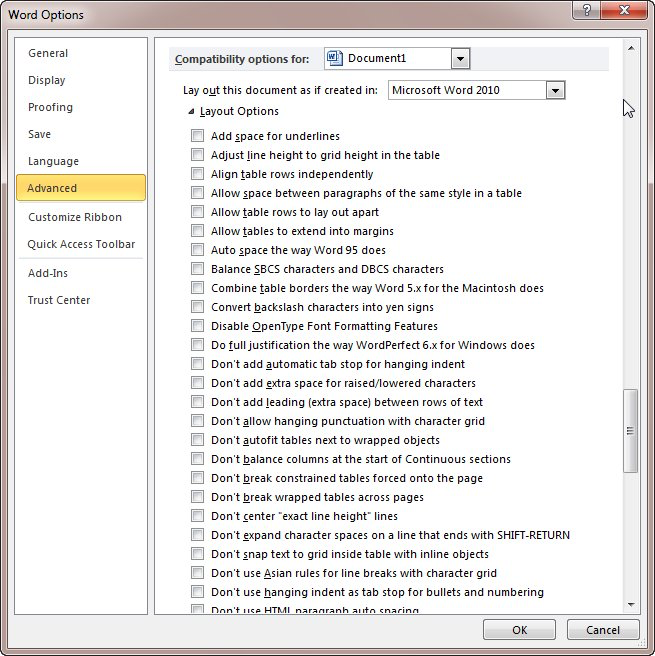
If you prefer working with dialogs in Office 2011 for Mac or if you’re interested in precisely formatting tables, columns, rows, and cells, nothing beats the options found in Word 2011’s Table Properties dialog. First select your table and then you can get to this dialog by using one of these methods:
Advanced Options Word For Mac 2011 To Save As Docx Default
On the Ribbon’s Table Layout tab, find the Settings group and click Properties.
Right-click or Control-click a table cell and then choose Table Properties from the pop-up menu.
Choose Table→Table Properties.
Word For Mac 2011 Reviews


On the Table tab of the Table Properties dialog, you can control the following:
Word For Mac 2011 Manual
Size: Select the check box and click the spinner control arrows to adjust the overall width of the table as measured on the ruler.
Alignment: Choose Left, Center, or Right alignment for a table that doesn’t fill the entire width between margins.
Text Wrapping: Choose None or Around.
Positioning button: Activates the Table Positioning dialog.
The Table Positioning dialog allows precision positioning of the table within your document, either in inches or relative to other document properties in these ways:
Horizontal: Click the buttons to activate pop-up menus or type a numeric value to specify a position.
Vertical: Click the buttons to activate pop-up menus or type a numeric value to specify a position.
Distance from Surrounding Text: Type numeric values or use the spinner controls.
Move with Text: When you select this check box, the table stays in the same relative position to text as you add and remove text while working in the document.
Allow Overlap: Select this check box if you want the table to overlap other objects in your document.
Borders and Shading button: Activates the Borders and Shading dialog.
You’ll find these tabs:
Borders tab: You can apply borders to tables, cells, and paragraphs.
Page Border tab: Choose from Whole document, This section, This section – First Page Only, or This Section – All Except First Page.
Shadingtab: Choose fill and pattern options that you can apply to the selected table, selected cell, and current paragraph.
Row tab: Allows you to adjust row settings, one row at a time.
Here are your options:
Size: Adjusts cell sizes.
Allow Row to Break Across Pages: Word allows a row to break at a page break.
Repeat as Header Row at the Top of Each Page: Word repeats the currently selected row as the column header when a table is large enough so that a page break passes through the table.
Previous Row and Next Row buttons: Navigate through the current table so you can set row options row by row.
Column tab: Column allows you to set column widths, one column at a time.
Cell tab: This tab lets you set these properties for the selected cell or range of cells:
Here are your options:
Width: Set width precisely by typing a number or using an increase/decrease control.
Vertical Alignment: Choose Top, Center, or Bottom.
Options button: Displays the Cell Options dialog.
Word defaults to using the same cell options for all the cells in a table, but you can deselect the Same as the Whole Table check box and format a select cell or a range of cells. By default, Word wraps text in cells, but you can deselect the Wrap Text check box to turn off wrapping.
