- Adobe After Effects Cs6 Free
- Adobe After Effects Cs4 Animation Presets Online
- Adobe After Effects Preset Animations
- Adobe After Effects Cs4 Animation Presets Lightroom
Using a text animation preset
Now you’re ready to animate the title. The easiest way to do that is to use one of the many animation presets that come with After Effects. After applying an animation preset, you can customize it and save it to use again in other projects.
Hi, I'm new to After Effects and just recently installed the application. I notice that the Animation Presets and not available with the Effects and Presets section. Also, if I choose to Browse Presets with Bridge, the visuals previews do not appear. Can someone please provide some assistance for. The After Effects Text Animation presets are super handy and quick to use when the time is limited. But sometime none of the text animation presets are working for your project or you’d like to have something unique and different, during my spare time I have built on After Effects CC 2017, 10 After Effects Text Animation Presets which you can download for free at the end of this article.
Press the Home key or go to 0:00 to make sure the current-time indicator is at the beginning of the time ruler.
After Effects applies animation presets from the current time.
- Select the Road Trip text layer.
Browsing animation presets


You already applied an animation preset using the Effects & Presets panel in Lesson 2, “Creating a Basic Animation Using Effects and Presets.” But what if you’re not sure which animation preset you want to use? To help you choose the right animation preset for your projects, you can preview them in Adobe Bridge.
- Choose Animation > Browse Presets. Adobe Bridge opens, displaying the contents of the After Effects Presets folder.
- In the Content panel, double-click the Text folder, and then the Blurs folder.
- Click to select the first preset, Blur By Word. Adobe Bridge plays a sample of the animation in the Preview panel.
- Select a few other presets, and watch them in the Preview panel.
Preview the Evaporate preset, and then double-click its thumbnail preview. Alternatively, you can right-click (Windows) or Control-click (Mac OS) the thumbnail and choose Place > In After Effects.
After Effects applies the preset to the selected layer, which is the Road Trip layer, but nothing appears to change in the composition. This is because at 0:00, the first frame of the animation, the letters haven’t yet evaporated.
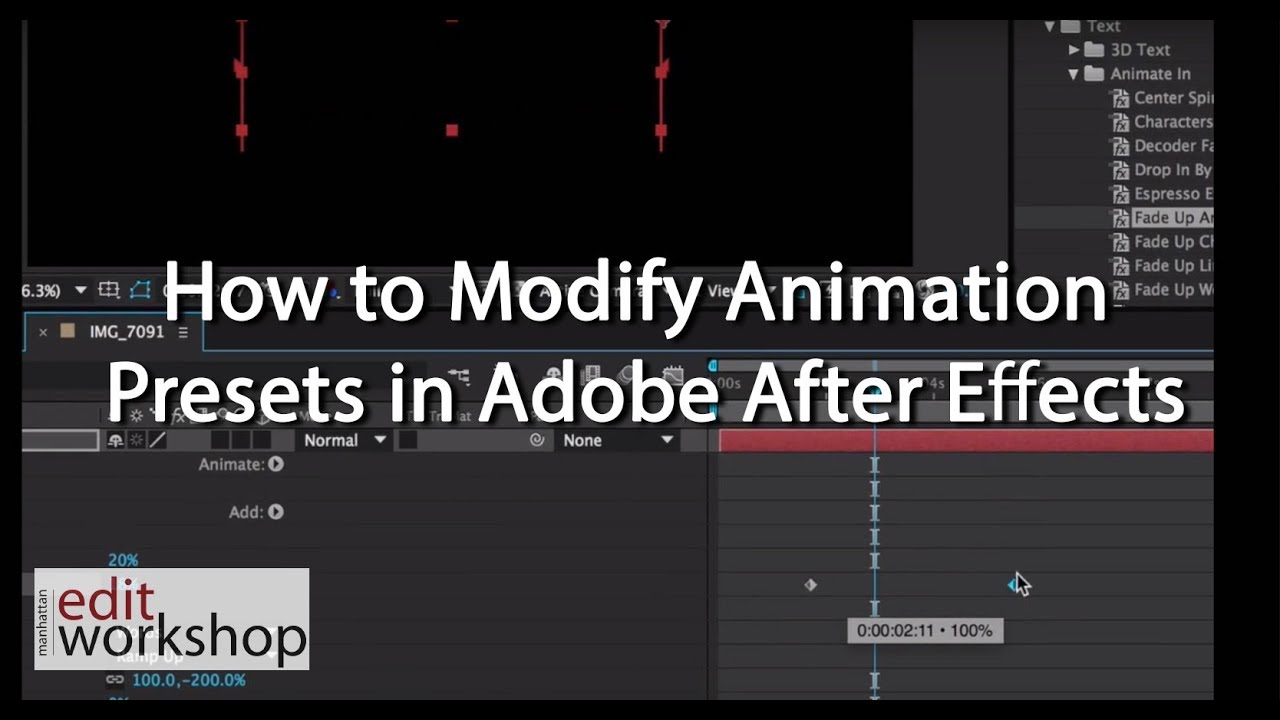
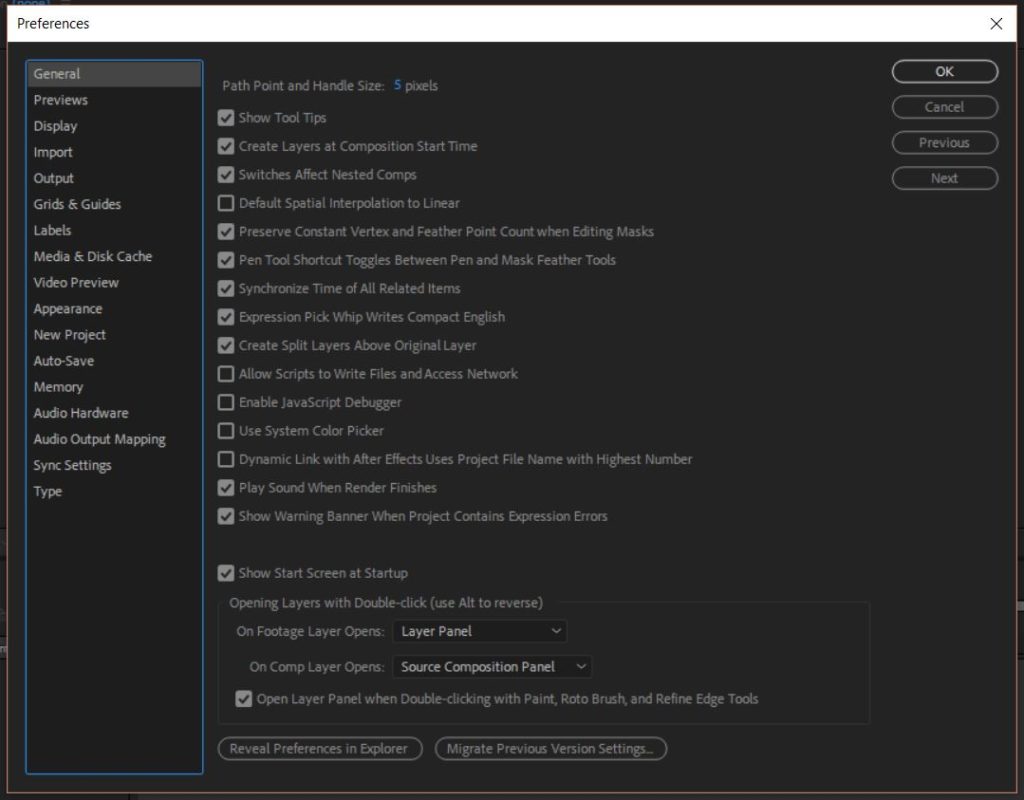
Previewing a range of frames
Now, preview the animation. Although the composition is 10 seconds long, you need to preview only the first few seconds, since that is where the text animation occurs.
In the Timeline panel, move the current-time indicator to 3:00, and press N to set the end bracket of the work area.
Press 0 on the numeric keypad, or click the RAM Preview button () in the Preview panel, to watch a RAM preview of the animation.
The letters appear to evaporate into the background. It looks great—but you want the letters to fade in and remain onscreen, not disappear. So you will customize the preset to suit your needs.
- Press the spacebar to stop the preview, and then press the Home key to move the current-time indicator back to 0:00.
Customizing an animation preset
After you apply an animation preset to a layer, all of its properties and keyframes are listed in the Timeline panel. You’ll use those properties to customize the preset.
Select the Road Trip text layer in the Timeline panel, and press U.
The U key, sometimes referred to as the Überkey, is a valuable keyboard shortcut that reveals all the animated properties of a layer.
Click the Offset property name to select both of its keyframes.
The Offset property specifies how much to offset the start and end of the selection.
Choose Animation > Keyframe Assistant > Time-Reverse Keyframes.
The Time-Reverse Keyframes command switches the order of the two Offset keyframes so that the letters are invisible at the beginning of the composition, and then emerge into view.
Drag the current-time indicator from 0:00 to 3:00 to manually preview the animation you edited.
The letters now fade into, rather than disappear from, the composition.
- Press U to hide the layer’s properties.
- Press the End key to move the current-time indicator to the end of the time ruler, and then press N to set the end bracket of the work area.
- Choose File > Save to save your project.
With Adobe After Effects, you can easily add finishing touch to your video projects. But certain actions in After Effects takes a lot of time and if you are working on several videos at a time, it is important to save time in your workflow, else you won’t be able to complete your video projects on time.
That’s is exactly where these free After Effects presets comes to the rescue. These presets will not only help you in saving a lot of time but also allow you to speed-up your editing process so that you can enjoy more free time or can take more projects.
Tapered Stroke Preset for After Effects
70 Glitch Title Animation Presets Pack

Motion Type Text Animation Preset
Glitch Text Effects Toolkit
10 Free After Effects Text Animation Presets
Squash & Stretch Preset
Bounce & Drop After Effects Preset
Animography Controller Preset
Mograph Cloner Tool for After Effects
Distorted Transitions
Adobe After Effects Cs6 Free
Collection of 25 Free After Effects Transitions
Film Grain Effect Preset for After Effects
Fleko Preset – Stretch Pixels & Distort them Geometrically
Glass Presets – Free Lens Distortions Effects
Adobe After Effects Cs4 Animation Presets Online
15 Camera Shake Presets for After Effects
Glitchin After Effects Preset
Vintage Effects Presets for After Effects
Topo Topographic Preset
Adobe After Effects Preset Animations
Sparkle Photo Toolkit
Adobe After Effects Cs4 Animation Presets Lightroom
Free Light Leaks Preset Pack
